Roblox Studio (also referred to as 'Studio') is the tool used by developers to create and publish games to the Roblox platform. The program allows you to build creations and use Lua scripting to bring them to life. All games on Roblox are created in Roblox Studio by people like you and it's free to get started.
Please report any issues on Discord.
- While the games can be played online, Roblox Studio for game creation is available for download on Mac and Windows operating systems. Is there a better alternative? The gaming engine, Roblox Studio, has also seen tremendous popularity and success. However, there could be various reasons to.
- Share your videos with friends, family, and the world.
- To run this free software, you need: A PC or Mac computer. Roblox Studio cannot run on Chromebooks or mobile devices such as smartphones. Internet access. This allows us to keep the software up to date and gives you the opportunity to save your projects to. A free Roblox account. Roblox Studio is.
This is a sub-page of Roblox (Windows, Mac OS X).
Although a lot of Roblox's image files are exposed in the content folder, there are a lot of files directly baked inside of the RobloxStudioBeta.exe file.There are plenty of unused images to be seen in here.
- 1Unused Explorer Icons
- 3Unused Images compared to Used Images
- 4Icon Art Pass Differences
Unused Explorer Icons
Inside of Roblox Studio's exe is a sprite sheet for the Explorer class icons.
Each icon is a 16x16 image spread out across a single row of roughly 96 icons.
Although most of the icons in here are used, there are a couple of icons in this sprite sheet that remain unused.
Unused Explorer Icon #1
The first unused icon is the 4th icon in the sprite sheet.
It appears to be a variant of the icon used for Value objects (seen to the right) but with an expanded list.
It is unknown where this icon was used in the past.
Unused Explorer Icon #2
The second unused icon is the 27th icon in the sprite sheet.
This icon was previously used for the DHTML feature, which was disabled in early 2008 due to security issues, and later removed entirely.
Unused Material Sprite Sheet
There exists an unused sprite sheet image for Roblox's material palette.
Roblox Studio currently just uses individual images for the materials instead of a sprite sheet.
This image is notably out of date, as new materials have since been added.It also uses the old 'R' stud texture for some reason.
Unused Images compared to Used Images
There are some images in Roblox Studio that share the same purpose, but only one of them ends up being used.
Unused DPI Measurement Image
To provide an accurate physical scale for device emulation, Roblox provides a method of measuring your screen's DPI by having you place a card up against your screen that can be scaled to match the proper DPI.
Currently this screen uses a fictional 'Roblox University' card, but previously it used a fake credit card for its image instead.
This was probably changed so that it looked less fishy.
Unused texture| Used texture |
|---|
Icon Art Pass Differences
Some prototype icons from Roblox Studio's QT ribbonbar port are still present in the exe.
Manage Plugins
Prototype| Final |
|---|
Play Solo
Prototype| Final |
|---|
Run Mode
Prototype| Final |
|---|
Pause
Prototype| Final |
|---|
Part → Block
Prototypes| Final |
|---|
Part → Sphere
Prototypes| Final |
|---|
Part → Wedge
Prototypes| Final |
|---|
Part → Cylinder
Prototypes| Final |
|---|
Anchor
Prototypes| Final |
|---|
Lock
Prototype| Final |
|---|
Spawn Location
Prototype| Final |
|---|
Contents
- Scripting in Roblox Studio
- System Requirements For Roblox Studio
- Panels
- Troubleshooting
Roblox Studio (also referred to as 'Studio') is the tool used by developers to create and publish games to the Roblox platform. The program allows you to build creations and use Lua scripting to bring them to life.
All games on Roblox are created in Roblox Studio by people like you and it's free to get started.
This article will guide you through everything you need to know about Roblox Studio to get you started on your Roblox development journey, along with some useful tips.
I'm AlvinBlox and I've been playing Roblox since 2011. I've got lots of experience with Roblox Studio, having started using it in 2012 when I first started making my own Roblox games.
I'm excited to share with you this awesome tool used by millions worldwide to bring their creativity to life Roblox.
Once you've learned the basics of Roblox Studio, you'll be confident in your ability to do and achieve more with it.
Updated: October 9th 2020
Getting Started With Roblox Studio
Roblox is available on quite a lot of platforms right now – PC, Mac, iOS, Android, Kindle and Xbox, and there's no doubt they'll be expanding further in the future.
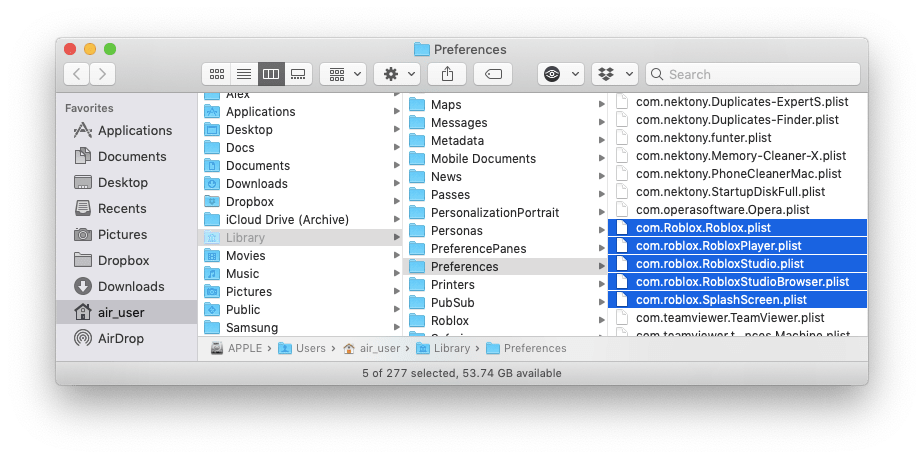
However, Studio, the tool to create games, is only available on Mac and PC. This is because Studio is a powerful tool which requires a lot more processing power to run and it's quite hard to build games on a tablet or mobile device.
Unfortunately, Roblox and Roblox Studio are unavailable on Linux and Chromebooks, however you are able to play Roblox games on a Chromebook using Chrome OS.
Where To Download Roblox Studio
Roblox Studio is the FREE program used by all developers on the Roblox platform to create awesome games. You're most likely wanting to get started on making your own, so I'm going to show you where you can download Studio.
Just before we get started, there's a chance that if you've played a Roblox game before, Studio may already be installed on your computer. To check this, on a Windows PC click Start and search for 'Roblox Studio'. On a Mac, check your Applications folder in the Finder to see if it's there.
If not, don't worry! There are many different ways you can get to finding the Studio installer. The easiest way is to head to https://www.roblox.com/create and click on the Start Creating button. This will prompt you to install the Studio application. Your browser may ask you to confirm this, so make sure to accept any pop up which asks to install Studio.
Don't forget that Roblox.com is the only place where you can download Studio. If you see any other websites on the internet advertising the program and claiming to have download links, don't download from there, download straight from the Roblox website.
As Roblox is the sole creator of the program, downloading directly from them means that you're getting the most up to date version and there's no risk of infecting your computer with viruses or trackers. Roblox is a completely legitimate program which you can trust to be secure and safe. If your anti-virus program flags it as a potential threat or virus, it is most likely a false positive, as long as you have downloaded it directly from Roblox.
And remember, as Studio is a free to download program, if you see it advertised online to download for a fee, avoid it as it's a scam.
Once downloaded, if you click the Studio application in your downloads folder or at the bottom of your browser if it appears there, the installer will start. Once complete, you should be able to search for and find the application on your computer. You should also be able to open a published Roblox game. To do this, find a game that you own, go to it's game page, click the three dots next to the title and click Edit. The place should open up in Studio!
If you're interested in learning how to use the program to the best of its capability so you can start making your own awesome Roblox games, check out my Roblox scripting videos here.
System Requirements For Roblox Studio
The hardware requirements which state the minimum performance required for a computer to be able to run Studio smoothly are:
- Processor – Minimum clock speed of 1.6 GHz or higher. Roblox has had issues in the past with older models of AMD processors.
- RAM / Memory – At least 1 GB of memory installed on your computer.
- Storage – It's recommended to have at least 20 Mb of system storage space to install Roblox, but more is likely required as you will want to save your places. Make sure you have a few Gb of space free.
- Internet connection speed – A minimum 4-8 Mb/s internet connection is required, although this does not apply as much to Studio as you are not playing in real time with others.
If you've ever played a Roblox game before, there's a high chance that Studio has already come pre-installed on your computer with the Roblox Player application. Do a search on your computer before you download Studio to see if you already have it installed.
Once you've downloaded Studio, run the installer. If you're on a Windows PC, once you've opened the installer it should automatically install for you.
If you're on a Mac, this process is a bit longer, as you have to double click on the Roblox logo and drag the Roblox icon into your Applications folder. Once you've done this, however, you should be good to go!
How To Get Started
Now that you've installed Studio, go ahead and open it up. You'll be asked to sign into your Roblox account, so make sure you do that. You may also hit a CAPTCHA check to make sure you're not a robot.
Now that you're logged in, you should see this templates page. This page allows you to pick a template to start building your games off of. Go and select the Baseplate template. We will not be using other templates for now.
Explorer Panel
The Explorer panel is used to show all of the objects in your game, in a list view. Some objects can be inside of another object, and this is called the object hierarchy.
An object can be a child or a parent of another object. For example, the Baseplate is a child of the Workspace as it is inside of it. (The Workspace is where all visible objects in the game are stored).
Another way of saying this is that the Workspace is the parent of the Baseplate.
So a parent object is an object that has another inside of it. A child is an object that is inside of another. Think of it like a parent in real life, who looks after a child.
Properties Panel
The Properties panel is used to customise objects and edit their behaviour in game.
For example, if you wanted to change the color of a part, you would select if in the Explorer window and then change its appearance or behaviour in the properties panel.
A property is something that can be changed to alter the way an object behaves or looks.
Some example properties include Transparency (whether an object is clear or not), Color, Size, Position and Reflectance, although there are lots of different properties for each object.
Some objects have properties that other objects do not, so do not assume that all objects in Roblox have the same properties.
For example, a folder object (which is used to place other objects into), will not have any visual properties such as Size, Color or Transparency as it does not show up in the game, it is only used for organisational purposes in the explorer panel.
Toolbox Panel
The Toolbox is another important panel in Studio. This panel allows you to insert other objects created by the Roblox developer community. You can insert models (an object or collection of various Roblox objects, e.g. a fighter jet or a pre-made script that does something), images (uploaded by the community to use on Decals, Textures and GUI image elements), sounds (used for Sound objects to play audio), meshes (used in Meshes or MeshParts to create more advanced models) and Plugins (used to enhance workflow in Studio – I'll write more about plugins at a later date).
The primary use of the toolbox for most new developers is just to insert models and images.
Many helpful scripts and models can be found in the toolbox which can be useful for studying by new developers, however be aware that as these are created by the Roblox developer community, they can contain hidden malicious scripts which run without you knowing, slowing down your game or even adding a back-door to allow an exploiter to gain access to your game. You shouldn't worry too much about this however, just make sure you use models from trusted sources.
An example of a trusted source is one which has the orange tag on the model icon (as shown in the image). This means that the model has been vetted by Roblox, so you can be sure that their models will not contain any malicious objects.
Ribbon Menu
There are lots more tools in Studio for use when designing your game. Most of these tools can be found in the menu at the top of your screen, called the Ribbon Menu. Similar to other programs such as the Microsoft Office suite of programs, the Ribbon Menu at the top separates key tools into different categorised tabs allowing you to easily and quickly navigate to your desired tool.
You may find this menu daunting at first, due to all of the different buttons listed, but it's really something you shouldn't worry about. All of the main tools that you will need are shown in the first tab, 'Home'. Let's look at what these tools do now.
Select, Move, Scale & Rotate functions
The first four tools are the Select, Move, Scale and Rotate tools.
These tools are used for manipulating objects that are in your game.
The Select tool allows you to select an object in the game world. Once you select an item, it will be highlighted in blue in the world but also in the Explorer window.
Try it out if you like, insert a model from the Toolbox and then click to select it using the Select tool!
Clicking an object will automatically use the Select tool.
An alternative way of selecting this tool is to press Ctrl + 1 on a PC, or Cmd + 1 on a Mac.
You can also click and drag the object to move it around in the game world.
Moving the Camera
Don't forget, you can move the camera in the game world by pressing the WASD or arrow keys on your keyboard.
You can also rotate the camera by holding down the right mouse button and moving your mouse.
If you're on a laptop, you'll have to hold down the right mouse button or trackpad button and use another finger on the trackpad to move the camera.
Moving around
The recommended way to move around in Studio is to use the arrow keys and right mouse button at the same time.
This allows you to easily move the camera to where you want it to go. If you want to quickly focus on an object, you can select it in the Explorer panel and then press F on your keyboard.
This will focus the camera to that object, and is especially handy if you've got lots of objects in your game and a large map, and you've forgotten where you've put that specific object.
Selection Tool
The Move tool is similar to the Select tool, you can still select items with it, but it allows you to move an item more precisely along three axes, X, Y and Z.
The Y axis (green) allows you to move an item up or down. The X and Z axes allow you to move an object sideways.
Each axis has a number which represents how far away it is from the centre of the game world (co-ordinates 0,0,0 – one for X, one for Y, one for Z).
These three number values can then be combined to generate a co-ordinate for a specific position in the game.
For example, if I wanted to move the barrel to the edge of the map, its X,Y and Z values would make up a co-ordinate which would be at the edge of the map.
As you move an object, its position property will change. Not all objects have a position property – only Parts and MeshParts do.
A model does not have a position property as it is a container of parts / objects – which have their own per part as each part may be in a different position to each other.
If you're finding position co-ordinates a bit tricky, don't worry. All you need to know right now is that the move tool alters the X, Y and Z values, which is used to construct a co-ordinate point in the world.
The Scale tool is used to change the size of parts and other objects in Studio.
To use it, you can just simply click the Scale tool and then select the object you want to scale either in the Explorer window or the game world just like the Move and Select tools.
Again, you can see that there are three differently-colored spheres for each axis, X,Y and Z. This is because the Size property of objects, similar to the Position property, is made up of three values. One for X, one for Y and one for Z.
However this time, the three values are not used to show a position in the world. Each value represents the size of the object's face, how long or wide they are. Dragging each sphere will increase the size of the part on that axis.
If you hold down Shift while dragging a sphere, each axis will scale proportionally with each other, making the whole object bigger.
The final of the first four main tools you need to know about in Studio is the rotate tool.
This tool, again similar to the others, has three different axes, X, Y and Z, and allows you to select and rotate your object along each one.
You can select the degree interval that you want to rotate the object along in the Snap to Grid panel in the 'Model' tab if you want to refine your rotation.
You can also press Ctrl + R to rotate the object at 90 degree intervals, or Ctrl + T to tilt it at a 90 degree interval. If you're on a Mac, it will be Cmd + R or Cmd + T.
Viruses in Studio?
If you've only just heard of Roblox and the tools it provides to help you make your own games, you may be a bit skeptical first of whether it is legit or whether it could give you a virus. However, rest assured that Roblox and Studio are indeed legitimate programs which will not harm your computer when installed.
How to get Studio on a iPad/Tablet
Studio is the powerful tool used by millions to create the awesome experiences you play in Roblox. Right now, the program is only available on Windows and Mac computers, which means you currently can not get Studio on your iPad or tablet. If you really want to use Studio on your iPad, there are various hacky ways you can do so, such as remotely logging into a computer if you have one from your iPad by using a program like TeamViewer.
Roblox Studio Mac Os
TeamViewer will allow you to control your computer from your iPad, but this solution only works if you have a computer to use Studio on. Another more advanced solution would be to rent a virtual computer and remotely connect to it from your iPad with TeamViewer if you don't have a computer of your own to work on.
However, the user experience you would get from using an iPad to control your computer wouldn't be great, as the main input on these devices is touch – and Studio is meant to be operated by a keyboard and mouse. However, you could look into buying a keyboard and mouse to plug into your iPad if that works with your device. For example, moving the camera around with touch would probably cause it to bug – as you can't really right click on a touch screen iPad. All in all, my advice would be to use Studio on a computer if you want the best productivity, but you could get away with it on a Tablet if you really had to.
I explain more about this method at this post here: https://www.alvinblox.com/how-to-make-a-game-on-roblox-on-ipad
Rendering Settings – what should I use?
You may be wondering what rendering settings (graphics mode) are in Studio – you'll find the setting in the settings panel of Studio, found by going to File > Settings.
This panel is used to determine the quality of the rendering done by your graphics card to show your game world. A lower setting will mean reduced quality of how your game looks, and a high setting will mean a higher quality and more detailed world.
When you're in Studio, your computer has to work hard to render the game, so that you can see it and move around in the game world.
The higher the rendering settings, the more parts and objects that Studio renders – and the higher the quality that they render at. The lower the settings, the less detailed the game will look. Only areas of your game close to you get rendered (shown on the screen) at a lower detail level than normal.
However, note that this setting is client based and only applies to your computer, which means other players may see the game at different qualities. For example, if someone with a powerful computer played your game, they could have the graphics rendering set to maximum in Roblox and they would see a different render quality of the world to what you do in Studio.
If you are experiencing lag in Studio, consider turning this down to a low level. This will mean that your computer has less work to do when rendering the game world view, which means Studio should run faster.
You have two different settings: EditLevel and EditQualityLevel.
Roblox Studio Macbook
Saving Projects
In Studio there are two ways that you can save your project. You can save a project locally to your computer just as you would do with other documents. You can also publish your project to Roblox's servers in the cloud.
This means that you will be able to access your project from other computers that you're logged in to Roblox in, which is great if you use multiple computers or access Roblox from multiple different locations. It's recommended that you use both methods in case either go down and lose your data. If your computer breaks down or there's a disaster which wipes your data, you'll have a backup in your Roblox publish.
Roblox Studios App
And vice versa, if Roblox ever had a server outage and was unable to publish or retrieve your game from the cloud, you'd still have a backup on your local computer. So make sure you regularly save to the cloud (you can do this in Studio by pressing Alt-P or by going to File > Publish to Roblox) and to your computer (you can locally save by pressing Ctrl + S / Cmd + S or by going to File > Save As).
You can also access old versions of your place that you published to Roblox. In case you make a mistake or break your game, you can revert it back to a previous version to restore any damage you have done.
To do this, head to your Roblox place's game page, click the three dots next to the title and click Configure Place. You can then click on the 'Version History' tab to access all the published versions available to revert to. Select the version you wish to revert to, and then open your place again in Studio.
In order to publish and confirm your revert, you will need to open your place and publish it to Roblox as a new version. This is because right now, you have only reverted your Studio – if someone plays your game they will still see the current non-revered version. So open the place up in Studio and go to File > Publish to see those changes take effect in your game.
Getting Help & Support
Don't forget, if you're having trouble getting your Studio to work, you can contact Roblox's technical support team by filling out the form here: https://www.roblox.com/support
The technical support team are well equipped to deal with all of your Studio queries and should get back to you via e-mail within a few days.
Remember to give them as much detail regarding your problem as possible so they can troubleshoot and provide you with the best advice to fix it.
Also keep in mind that they only work on weekdays, so if you're writing in over the weekend or a holiday season, there may be delays in a response. They won't forget about you!
How do you update to the latest version?
Studio is regularly updated by a team of engineers who are always at work publishing new features and patches to the program.
Usually, new features and updates are sent for release on a Thursday. This means that your Studio will most likely update weekly on after a Thursday whenever you next open the program.
Studio updates are automatically applied when it opens so if you haven't used it in a while and suddenly open it, you will probably have to wait for it to update. There's currently no way to postpone or force an update to happen, because it's best that you are always on the same version of Roblox as everyone else, especially if you're sharing or working on projects with other people. This can be a bit annoying if you're just about to start some work when Roblox begins updating, however, as long as your internet connection is stable and reliable, it shouldn't take long to download. Roblox release a set of update notes for each release, telling you about new features and bugs that they have patched in recent updates. You can find those in the Public section of the Developer Forum.
If you're having trouble getting your Roblox to update, or if it stuck whilst updating, don't forget that you can get in touch with the Roblox technical support team who will be able to assist you.
Roblox Player Download Mac
Troubleshooting
Roblox
Not Responding
If Studio is not responding, don't panic. Just leave your Studio window open and don't click or press any keys to try and restore it. Just wait patiently for a few minutes. The most usual cause of the not responding issue happens when you make Studio carry out a huge task, such as inserting a model full of lots of objects or running a particularly intensive script.
If your computer specs aren't very high-end, you're probably more likely to see the Not Responding error. If after waiting a while Studio is still not responding, you may want to shut down the program. Click the exit button to try and close the program.
If this doesn't work, you will have to force quit it by either going to Task Manager (press Ctrl + Shift + Esc on your keyboard for a Windows PC) or by going to the Force Quit menu (press Ctrl + Option/Alt + Esc on your keyboard) if you're on a Mac.
Unfortunately by doing this method you may lose work, but if your program is not responding and hasn't come back after a while this is the last option available. This is why you should regularly save your work in case something like this happens. You can set up an auto-save in the settings of Studio to save every couple of minutes.
The default save time is 5 minutes, so check your AutoSaves or RecentSaves file to check if there's any work there that can be restored. The AutoSaves and RecentSaves are stored in your Documents folder under Roblox. These are accessible from the File Explorer on Windows and the Finder window on a Mac.
Commonly searched problems with Studio include:
- Not responding
- Won't open
- Error code 6
- Login problems
- Mouse glitches
- Permission errors
- Toolbox not loading
- Plugins not showing
- Keeps crashing
- Laggy/lagginess
